本文
蔵書検索・予約の方法
キーワードで本をさがし予約する方法を説明します。
※スマホ、パソコン、お使いのブラウザなどの条件で表示が異なることがあります。
全体の流れは次のとおりです。
- ログインする
- 本やCDなどの図書館の資料をさがす
- 予約かごに入れる(100件まで入ります)
- 予約かごの中から選んで予約登録する
- 予約を確定する(最大10件まで)
- ログアウトする
1.ログインする
トップページの「ご利用状況参照(ログイン)」をクリックします。
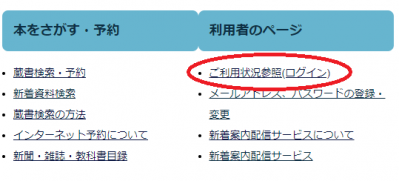
ログイン画面が表示されます。
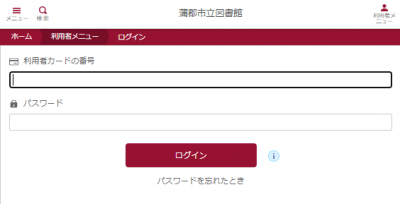
利用者カードの番号と、ご自分で設定したパスワードを入力し、 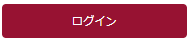 ボタンをクリックし、ログインします。
ボタンをクリックし、ログインします。
【補足】画面の をクリックすると水色の説明ウィンドウが開きます。
をクリックすると水色の説明ウィンドウが開きます。
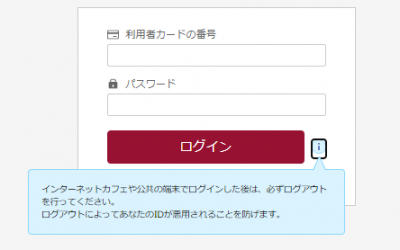
説明を閉じるには、もう一度 をクリックします。
をクリックします。
この先のページでも同様に がある箇所では説明が表示できます。
がある箇所では説明が表示できます。
「ご利用状況参照」のページが表示されます。
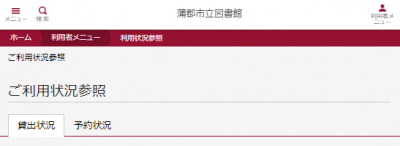
2.本やCDなどの図書館資料をさがす
左上の をクリックします。
をクリックします。
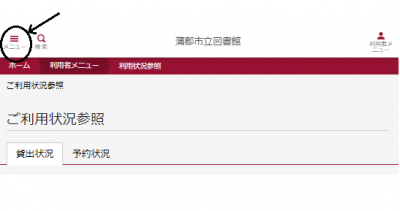
メニュー画面が開きます。
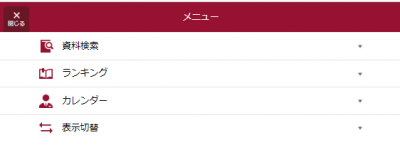
 をクリックします。
をクリックします。
いろいろな資料検索の方法が表示されます。
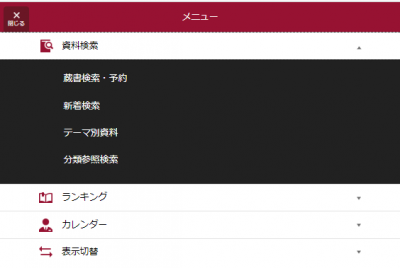
ここでは「蔵書検索・予約」から本をさがす方法を説明します。
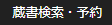 クリックします。
クリックします。
「蔵書検索・予約」の画面が表示されます。
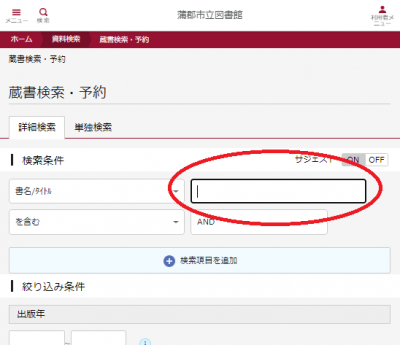
太枠の中にキーワード(書名の一部など、読みをひらがなだけで入力してもOK)を入力します。
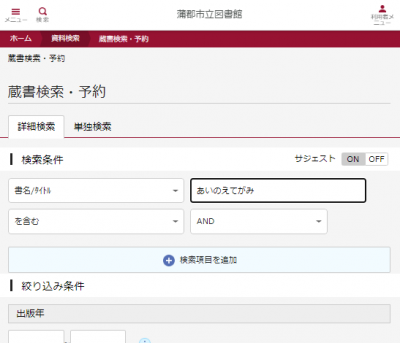
【補足】キーワードを1文字しか入力しないと自動的に完全一致検索となります。例えば、「愛」一文字で検索すると「愛」だけが該当し、「愛が〇〇」「〇〇の愛と〇〇」などは該当しません。
キーワードを入力したら ボタンをクリックします。
ボタンをクリックします。
検索結果一覧が表示されます。
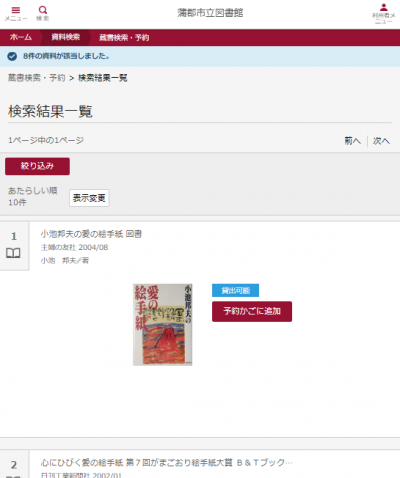
【補足】各資料をクリックすると資料詳細が表示され、他の方に貸出中の状態であるとか、予約が何件入っているかなどがわかります。
3.予約かごに入れる
表示された資料の中から、借りたい資料の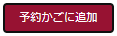 ボタンをクリックします。
ボタンをクリックします。
ページの下部に表示される ボタンのカッコの中の件数が1増えます。かごに入る件数は100件までです。
ボタンのカッコの中の件数が1増えます。かごに入る件数は100件までです。
4.予約かごの中から選んで予約登録する
 ボタンをクリックします。
ボタンをクリックします。
「予約かご管理」の画面が表示されます。
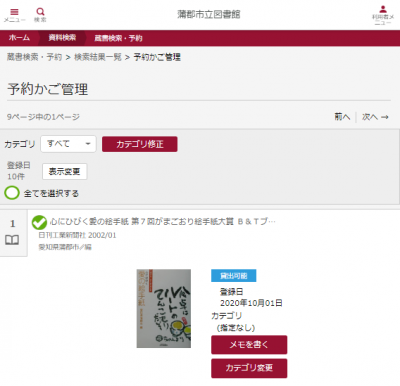
予約したい本などの資料(複数でもOK)にチェック  があることを確認しページ下部の
があることを確認しページ下部の ボタンをクリックします。
ボタンをクリックします。
【補足】上下巻の本など、複数同時に選んで予約ボタンをクリックした場合は予約種別が選べます。「セット予約(優先順)」を選ぶ場合は順番にご注意ください。順番を間違えると例えば上巻より先に下巻が借りられる状態になってしまうということがおきます。
 をクリックすると予約種別についての説明が表示されます。
をクリックすると予約種別についての説明が表示されます。
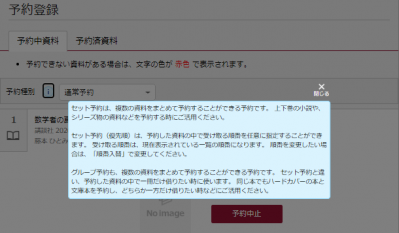
「予約登録」画面が表示されます。
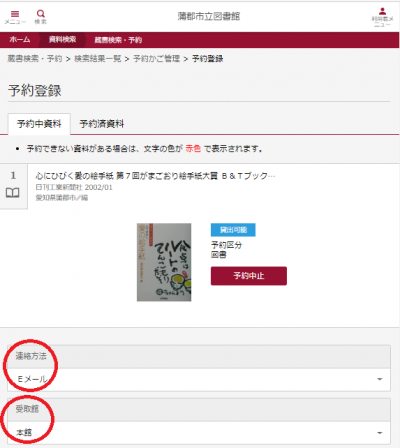
連絡方法、受取館を確認します。変更する場合はそれぞれ右端の▼をクリックしてプルダウンメニューの中から選びます。
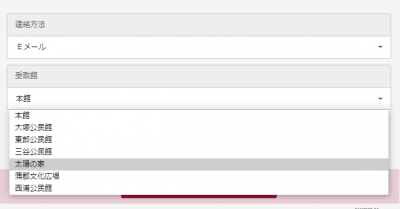
ページ下部の ボタンをクリックします。
ボタンをクリックします。
予約確認画面が表示されます。
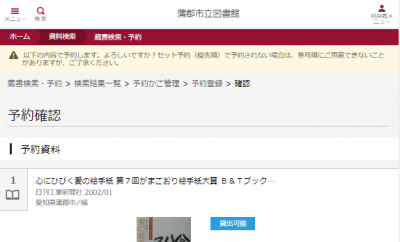
5.予約を確定する(最大10件まで)
予約情報を確認し、 ボタンをクリックします。
ボタンをクリックします。
予約受付画面が表示されます。
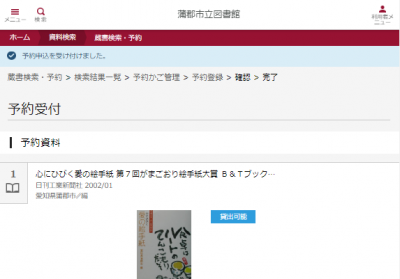
これで予約申込みを図書館が受け付けました。
【補足】資料が借りられる状態になったら、指定した連絡方法で図書館から連絡が入ります。
画面の下の方へスクロールすると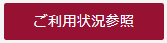 ボタンが表示されます。
ボタンが表示されます。
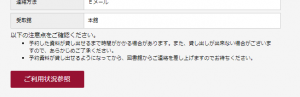
これをクリックすると、ご利用状況参照の画面が開きます。
「貸出状況」タブでご自分の借りている資料の一覧が見れます。
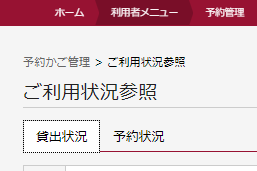
「予約状況」タブに切り替えると予約中の資料の一覧が確認できます。
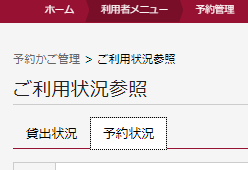
6.ログアウトする
すべての作業が終了したら、最後に右上の をクリックします。
をクリックします。
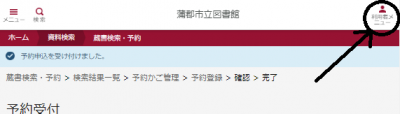
利用者メニューのページが表示されます。
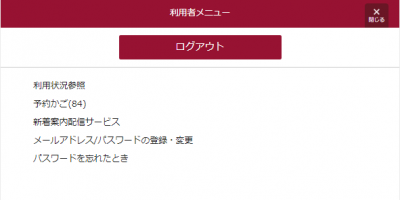
 をクリックして、ログアウトします。特に、複数人でパソコンを共有している場合は必ずログアウトをしてください。
をクリックして、ログアウトします。特に、複数人でパソコンを共有している場合は必ずログアウトをしてください。
図書・雑誌・AV(CDやDVDなどの視聴覚資料)とか、一般図書・児童図書・大活字etc.いろいろなカテゴリーで絞り込んだり、新着資料やテーマ別、貸出ランキングや予約ランキングから人気の資料を探すこともできます。画面の表示をよく読んで、いろいろ試してみてください。

 情報をさがす
情報をさがす

